Scheduled Task Settings
The Scheduled Task Settings for a Sync Task are divided into the following three pages:
- General
- Advanced
- Synchronization
For an Advanced Auto Upload Task, the settings are divided into the following three pages:
- General
- Advanced Auto Upload
- Advanced
For a Session Task, the settings are divided into the following two pages:
- General
- Advanced
General Tab
General page of Scheduled Task Settings dialog contains different options for
- Sync Task
- Session Task
- Auto Upload Task
Sync Task
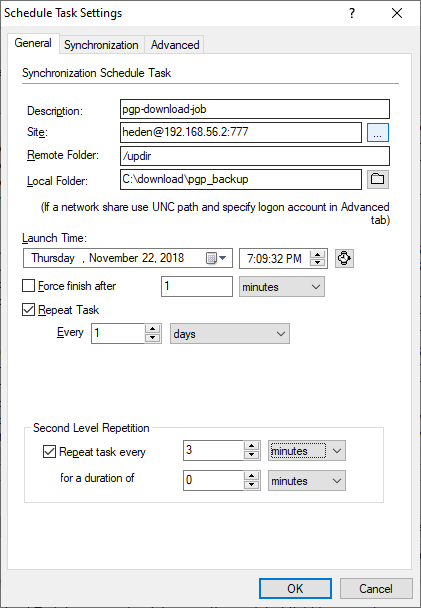
Fig. Advanced Auto Upload Task Options
You can change the remote folder or local folder for synchronization. For each scheduled task, you can specify the launch time, end time, and task repetition option.
Description
Enter here a brief descriptive string for the task. It will be used in the task list and the notification email to identify the task.
Site
Specify the remote server host address. Use the button on the right hand side to select server entry from the Address Book.
Remote Folder
Enter the remote folder for synchronization.
Variables are supported in the remote path enclosed in angle brackets and will be evaluated when the scheduled task runs. For example:
/data/daily_readings/<date>
will be evaluated to (if current date is 2022-07-10):
/data/daily_readings/2022-07-10
Currently, only the following variable is supported:
date: current date string in "YYYY-MM-DD" format
Local Folder
Enter the local folder for synchronization. UNC format (\\server\path1) must be used if it is a local network share.
Launch Time
When you create a new scheduled task, the launch time will be preset to
current time plus 30 minutes. Pressing the button
 on the right side of the launch time field or
end time field will set the corresponding date and time to the current
system time, which can be convenient when adjusting the date/time value.
on the right side of the launch time field or
end time field will set the corresponding date and time to the current
system time, which can be convenient when adjusting the date/time value.
Force finish after
By enabling this option, the task will be terminated after a specified period, whether it is completed by then or not. You can specify any number of minutes or hours as the time period.
Repeat Task
To repeat a task, select the checkbox Repeat Task. You can then specify how often the job is run in minutes, hours, days, weeks, months, quarters, or years. If you run a task every few weeks, you can select multiple days to run the job each week. If you choose to run a task every few months, you can specify which day in every month by either entering a day number or choosing from a range of days of the week.
Note that if you enter a number between 29 and 31 as the day of each month to run the task, the task runs only in the months that have the day.
Session Task
General page for Session Task is similar to Sync Task except that it shows the path to the session file rather than the remote site and local/remote folder for synchronization.
Auto Upload Task
General page for Auto Upload Task contains the following fields: Description, Site, Remote Folder, and Local Folder. Auto Upload Task is an ongoing job so no time-related field is present.
Advanced Auto Upload Tab (For Auto Upload Task)
The Advanced Auto Upload tab contains Auto Upload Task specific settings. Advanced Auto Upload Task can only run in Sync Service. An Auto Upload Task automatically uploads new or updated files in a local folder being watched.
Include subfolders
If selected, the program monitors changes in subfolders as well.
Send all source files at task start
If enabled, the program will upload all source files to the destination folder when the Auto Upload task runs, for example, after the computer reboots.
Encrypt files with OpenPGP before upload
TurboFTP Sync Service will PGP encrypt a file using the selected Open PGP key, before uploading it to the remote server. Open PGP protects the data in transit and at rest and provides an extra layer of cryptographic privacy and authentication on top of any secure data communication channel.
Auto Upload Scheme
This tells Sync Service whether to upload new files, updated files, or both in the folder being monitored.
Filters
You can specify (using wildcards) files or subfolders to be included or excluded when watching changes in the directory.
Upon Uploaded
Specify the action to be taken after a file is uploaded. It can be moved to another local folder or deleted.
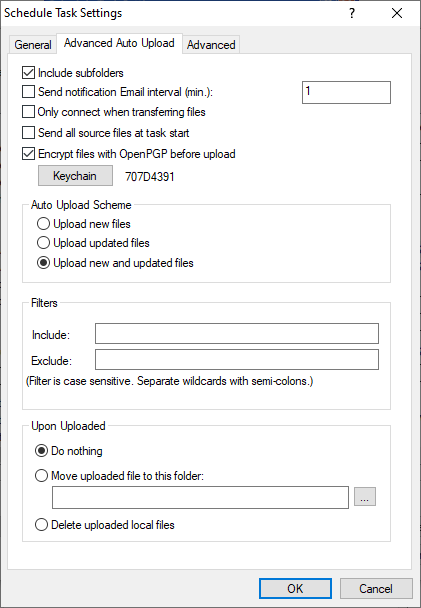
Fig. Advanced Auto Upload Task Options
Advanced Tab
The Advanced tab contains some advanced options for a scheduled task. Sync Tasks, Advanced Auto Upload Tasks, and Session Tasks share the same advanced settings.
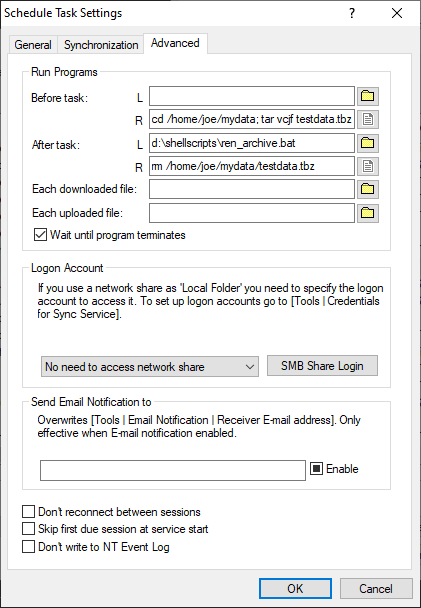
Fig. Scheduled Task Settings Advanced Tab
Run Programs
You can specify a program to be launched locally or remotely before a scheduled task runs or after a scheduled task completes. Executing a program on the remote server is only supported for SSH servers and is implemented based on the SSH Connection Protocol. To specify a local program to execute, enter it in the edit boxes marked with 'L'; to specify a remote program to execute, enter it in the ones marked with 'R'. Like in the regular Linux/Unix command line, multiple commands can be separated with semicolons. The maximum length of the command line is 4095 characters. Click the File button to the right of the remote command edit box to open the Remote Commands dialog to view or edit the commands more comfortably.
Suppose we need to pack the files under a remote folder
/home/joe/mydata/testdata into an archive before the sync task runs to
download the archive:
cd /home/joe/mydata; tar vcjf testdata.tbz testdata/
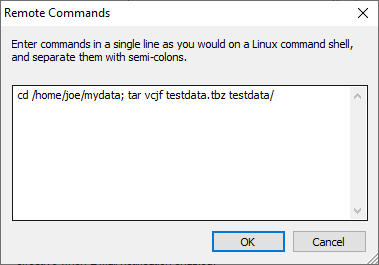
Fig. Scheduled Task Settings Advanced Tab
You can also specify a program to run for each downloaded file. TurboFTP appends the downloaded file path to the given program path as a command line option. The appended downloaded file path will be double-quoted. Users should double-quote the program path, too, if it contains white spaces.
Wait until program terminates
If selected, TurboFTP or its Sync Service will wait until the external program terminates before continuing the execution of the scheduled task.
Logon Account
This option is for Sync Service only. Refer to topic Managing login credentials for accessing network shares in NT service mode for more information about this option.
Send Email Notification to
You can send notification email to individuals different than those specified in [Tools | Email Notification]. You must enable Email Notification for this to work.
Don't connect between sessions
If selected, the program doesn't reconnect between two consecutive sessions of a scheduled Sync Task or Session Task. It will attempt to maintain the current session's connection until the next session runs, which reduces the overhead caused by each connection and login.
Skip first due session at service start
By default, if a scheduled task passes due when the scheduler starts, it will be executed immediately. Enable this option to skip the first due session. The task's next run time will be set to the first due time immediately after the service start time.
Don't write to NT Event Log
This option is for Sync Service only. If selected, TurboFTP will not write messages about this task (start, stop, error, etc.) to the NT Event Log.
Synchronization Tab (For Sync Task)
The Synchronization tab is for Sync Task only. It is identical to the Advanced Site Settings | Synchronization page (which is used for Folder Synchronizer only).
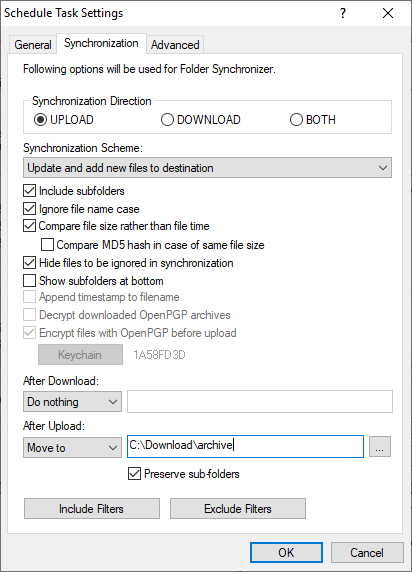
Fig. Sync Task Settings Synchronization Tab